Overview
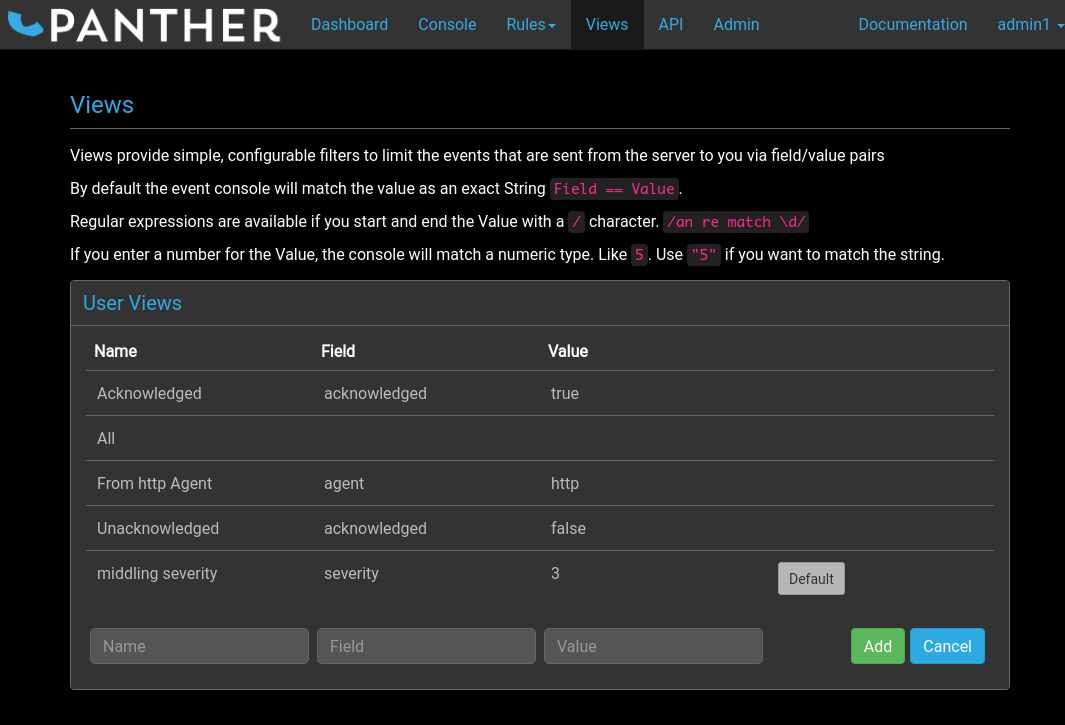
Views provide simple, configurable match criteria which may be used with the console filters to narrow down the events displayed to useful sub-sets. For example, the Mine view provided by default displays events assigned to the current user.
Adding Views
Views may be added by completing the three input boxes at the bottom of the User Views list and clicking the Add button.
All three boxes must be completed, as described below.
Name
This should be a short text string to be used as an identifier for the new view. This will be displayed both in the User Views list and in the View filter selection drop-down box at the top of the console page.
Field
The event field name, chosen from a drop-down list of available data elements, corresponds to one of the fields shown in the console events display area. This is the field which must match the specified value in order to be displayed in the new view.
Value
The value which the selected field must match in order to be displayed.
There are three formats available.
String
The default format is the exact value to match against the field content as a literal string.
summary: Authentication failure
Regular Expression
Rather than literal string values, regular expressions may be specified by surrounding them with forward slash characters /.
summary: /.*Authentication.*/
Number
Some fields contain numeric values, which may be matched by specifying straightforward numbers.
tally: 5
To match numbers that are in fact strings, surround the required value in double quotes.
summary: "42"
Deleting a View
Views can be deleted by first clicking on them in the User Views list, then clicking on the red trash icon.
The Default View
It is also possible to configure a default view for the console page.
To do this, click on the view in the User Views list, then click on the Set Default button.